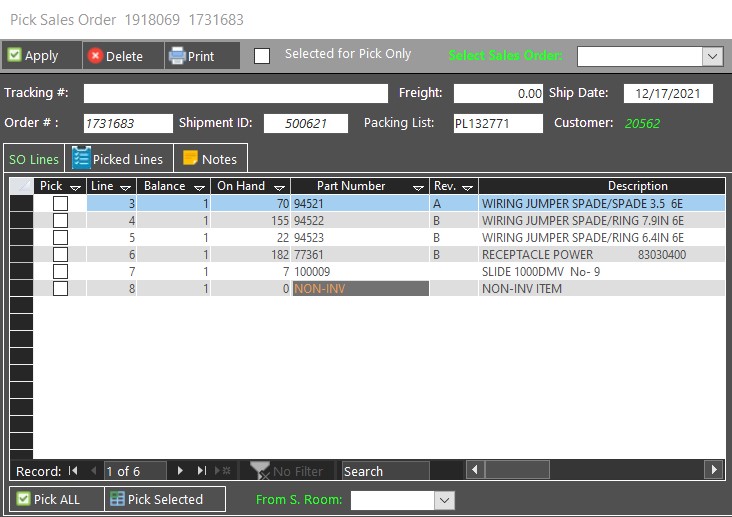
A Packing List includes the lines of items selected in various Sales Orders that must be ultimately shipped to the Customer.
A Packing List, once opened, must be completed or deleted to avoid confusion between Sales Orders that have not yet been shipped. Once the Packing List is created a Shipper number is assigned, which may then be shipped either immediately or at a later date.
To create a Packing List, from the Ribbon, select Sales„Shipment„Pick Order Center. The Pick Sales Order Center is displayed:
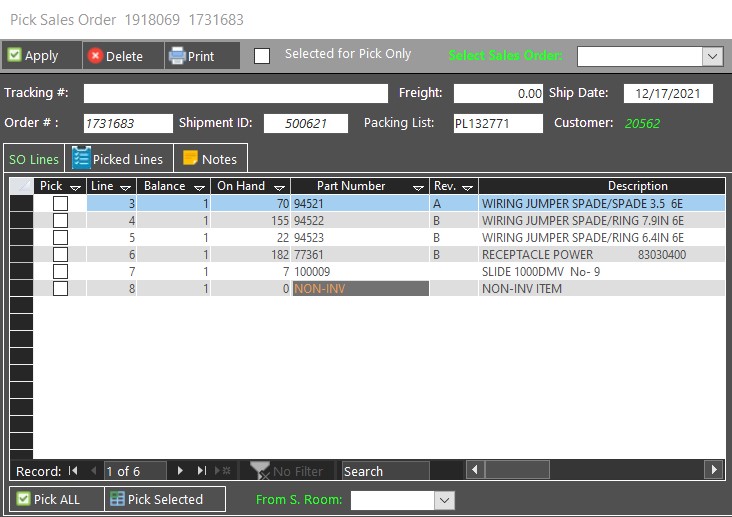
Picking a Sales Order Form
Filter for the sales order by Date, Queue, or
Status, then click
,the following form will be displayed:
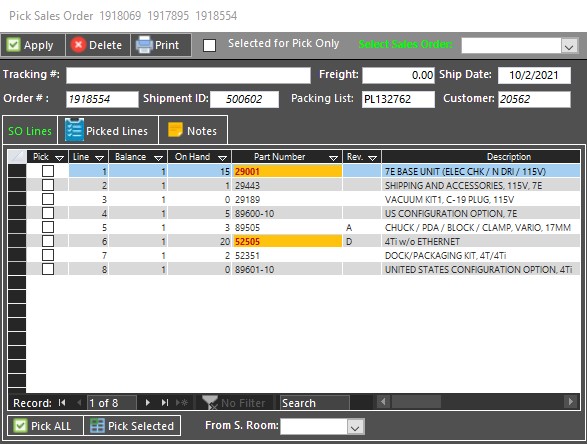
From the grid, you can do any of the following:
Pick Sales Order Form
View the fields as follows:
|
Field |
Description |
|
Date |
Displays the date of the transaction. |
|
Tracking # |
Displays the tracking number that is required when tracking the progress of the shipment. |
|
Freight Cost |
Displays the total cost to ship the goods to the customer. |
|
SO Number |
Displays the Sales Order number selected. |
|
Transaction ID |
Displays the Transaction number automatically assigned by the system. |
|
Shipment ID |
Displays the ID number assigned to the shipment. |
|
Customer ID |
Displays the Customer's ID number, populated from the Sales Order form. |
|
Trans. Date |
|
|
Type |
Displays the type of shipment, i.e., SHIPSO - Sales Orders shipment. |
|
Packing List # |
Displays the packing list number automatically assigned by the system. |
|
By |
Displays the name of the person who created the Sales Order. |
|
Default Departments area: |
|
|
Cost of Sales |
From the drop-down list, select the department from which the value of the of the Goods is deducted. |
|
Sales |
From the drop-down list, select the department to which the Sales Order is relevant. |
From the SO Lines tab, select the line that you are picking to be part of the Packing List. Each line includes the following information:
|
Field |
Description |
|
Line # |
Displays the Sales Order Line #. |
|
PO Line |
Displays the Customer's Purchase Order line number. |
|
Part Number |
Displays the ordered part number. |
|
Ordered |
Displays the quantity of the part ordered. |
|
Shipped |
Displays the quantity currently being shipped. |
|
Returned |
Displays the quantity of items returned by the Customer, (if any). |
|
Balance |
Displays the outstanding balance of items to be shipped. |
|
SN |
If 'Yes', indicates that this item is a Serial Number controlled item. Note: Serial Number controlled items may not be added to the Packing List directly from the SO Lines tab, and can only be added to the Packing List from the Pending Lines tab. To add these items to the Packing List, See Pending Lines In the Packing List. |
|
Closed |
Displays the status of the Packing List, i.e., Open or Closed. |
From the Select Stock Room field, select the stock room from which the pick list will draw the inventory, prior to drawing from any other stock room.
For further details on each line added to the Packing List , see Completing the Packing List From the Pending Lines Tab.